| 図 1: 離散確率ノードのモニター・ウィンドウ |
3種類のモニター・ウィンドウがあります(図1,図2,図3参照). - それぞれノードの種類によって: 離散確率ノード, 連続確率ノード, および 決定ノードです.効用ノードについてはモニター・ウィンドウを開くことはできません.
| 図 1: 離散確率ノードのモニター・ウィンドウ |
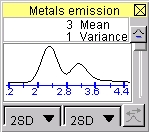
|
| 図 2: 連続確率ノードのモニター・ウィンドウ |
| 図 3: 決定ノードのモニター・ウィンドウ |
モニター・ウィンドウは,ノードについての計算の結果(すなわち,事後周辺分布)を示します.
連続確率ノードのモニター・ウィンドウは,平均と分散を示すパネルの下にグラフ表示つき,または表示なしで開くことができます(下記に説明するネットワーク・プロパティの設定によります).平均と分散の右の小さなボタンをクリックして,それを開いたり閉じたりできます.グラフのパネルの下の2つのドロップ・ダウン・リストから,分散のさまざまな整数倍で,平均プラス/マイナスの終端を選ぶことができます.
グラフの右側にスライダーがあって,それを使ってグラフのローカルな頂点をスポットするためにx軸でズームすることができます.そのスライダーのすぐ下に,グラフの自動更新 が無効になっている場合,グラフを更新するために各プロパゲーション(伝播)のあとに押すボタンがあります.大規模なネットワークではグラフの更新にとても時間がかかりますので,Huginは自動更新をしないこともできます.
ネットワーク・プロパティ ダイアログ・ボックスのモニター・タブで,必要に応じてモニター・ウィンドウをカスタマイズできます.図4は,モニター・タブを示します.
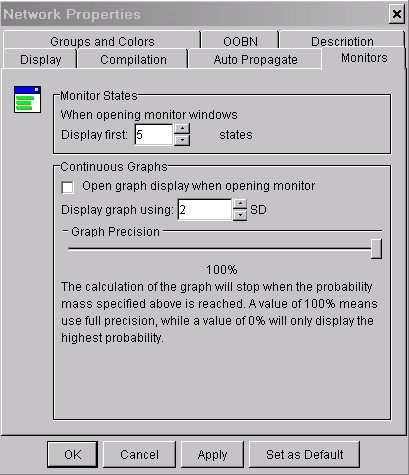 |
| 図 4: モニター・タブを表示しているネットワーク・プロパティ・ダイアログ・ボックス |
"モニター・ステート"グループ・ボックスで,モニターに表示する最大のステート数を設定できます.連続確率ノードに関しては,常にグラフつきでモニターを開きたい場合は,それを指定することができ,グラフの終端(分散の整数倍)を指定できます.
グラフの精度を指定することもできます.通常,可能な限り正確なグラフが欲しいでしょうが,たくさんの連続確率ノードを持つ大規模なネットワークで,しかもコンピュータの性能が乏しいなら,グラフの精度を落として時間を節約することもできます.
モニター・ウィンドウにはさまざまな表示モードがあります.離散確率ノードに関しては,4つのモードがあります.
図 5 は,エビデンスが入力されて伝播さえる前の離散確率ノードについてのモニターをノーマルで示します.
| 図 5: エビデンスが入力されて伝播される前のノーマル・モード |
図 6 は,エビデンスが入力されて伝播されたあとの同じモニターをノーマル・モードで示します.
| 図 6: 新しいエビデンスのあとのノーマル・モード |
図 7 は,エビデンスが入力されて伝播されたあとのモニターを相対差モードで示します.
| 図 7: 新しいエビデンスのあとの相対差モード |
図 8 は,エビデンスが入力されて伝播されたあとのモニターを絶対差モードで示します.
| 図 8: 新しいエビデンスのあとの絶対差モード |
図 9 は,エビデンスが入力されて伝播されたあとのモニターを混合モードで示します.
| 図 9: 新しいエビデンスのあとの混合モード |
連続確率ノードに関しては,2つのモードがあります.
連続モニターの表示モードの選択は,周辺密度関数を表示しながらモニターを開いたときだけ作用します(すなわち,表示モード,モニターの上部に示される平均と分散には作用しません).
図 10 は,エビデンスが入力された伝播される前の連続確率ノードのモニターをノーマル・モードで示します.
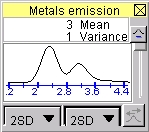 |
| 図 10: エビデンスが入力されて伝播される前のノーマル・モード |
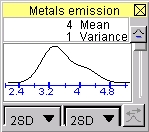 |
| 図 11: 新しいエビデンスのあとのノーマル・モード |
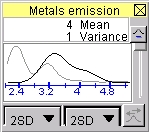 |
| 図 12: 新しいエビデンスのあとの混合モード |
決定ノードに関しては,2種類のモードがあります.
| 図 13: エビデンスが入力された伝播される前のノーマル・モード |
| 図 14: 新しいエビデンスのあとのノーマル・モード |
| 図 15: 新しいエビデンスのあとの絶対差モード |
表示モードは,モニター・ウィンドウを右クリックしたときに現れるポップアップ・メニューで選択できます.
翻訳者:多田くにひろ(マインドウェア総研)