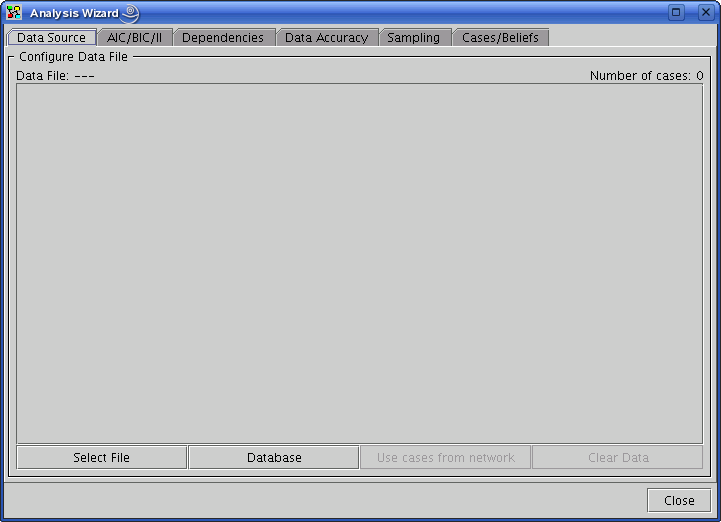 |
| 図 1: 入力データソース・パネル;分析ウィザードが起動したときに表示されるウィンドウ. |
分析ウィザードは,ネットワーク上で何種類かの分析を実行します;ケースの集合に基づいてウィザードは, Based on a set of cases the wizard will calulate the AIC-, BIC- および 対数尤度スコアを計算し,さまざまなデータ従属性と正確さの分析を実行します.
分析ウィザードは,ウィザード・メニューの "分析ウィザード" を選択して起動します.分析ウィザードを起動するには,ネットワークが実行モードになっていて,離散確率ノードのみからできていなければならないことに留意してください.
分析ウィザードを起動すると "データ・ソース" パネルを表示するウィンドウ(図1)がポップアップします.このウィンドウあ6つのタブを持ちます: "Data Source, "AIC/BIC/ll", "Dependencies", "Data Accuracy", "Sampling" および "Cases/Beliefs".
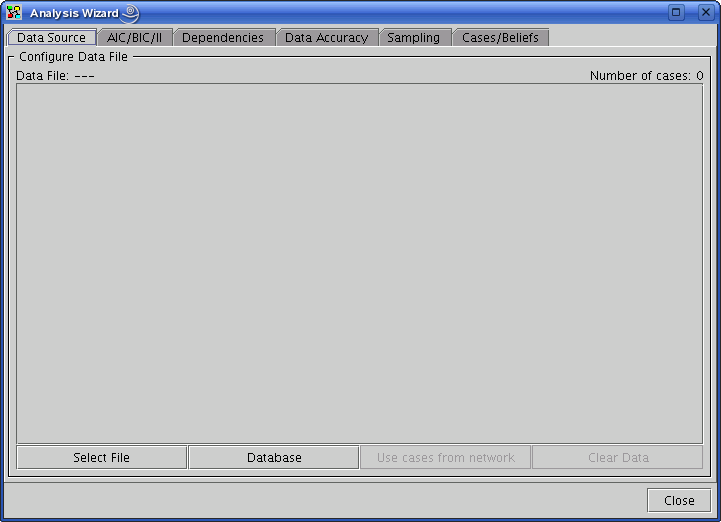 |
| 図 1: 入力データソース・パネル;分析ウィザードが起動したときに表示されるウィンドウ. |
分析のどれかを実行するには,ウィザードはまずケースの集合を必要とします.ケースは,以下からインポートできます. Huginデータ・ファイルを読み込むには"ファイルを選択"ボタンを,ネットワークからケースをコピーするには
"ネットワークからのケースを使用" ボタンをクリックし,データソースとして使用するランダム・ケースをサンプリングするには"サンプリング"タブをクリックします.
ケースの集合をインポートすると,データソース・パネルは,インポートされたケースの表を表示します(図2参照).インポートされたすべてのケースを破棄するには,"データをクリア"ボタンをクリックします.
 |
| 図 2: データソース・パネル.ケースの集合がインポートされたところ. |
"サンプリング" をクリックすると,サンプリング・パネルが出てきます.サンプリング・パネルを図3に示します.
 |
| 図 3: サンプリング・パネル. |
ケースは,2とおりの方法で生成できます:MCAR (Missing
Completely at Random) または MAR (Missing at Random). MCAR は,生成されたケース中でランダムにいくつかのノードの値を消去して,いくつかの値を N/A に設定します.(すなわち,MCAR は,1度に1つのケースではなく,生成されたケース中のすべての値を考慮しします.)
MAR は,自動生成されたテンプレートに基づいてケース中のいくつかの値をランダムに N/A と設定します.これらのテンプレートは,いくつかのノードが特定の値を持つなら,ノードの部分集合の値をランダムにN/Aと設定することを指定します.テンプレートの指定がランダムに生成されることに注意してください.
両方とも,条件付き確率分布は,オブザベーションの特定の集合で生成されたケースに対する係数としてみなされます.また MCAR でも MAR でも,欠損値のパーセンテージを示すことが可能です.
生成されたケースは,"サンプル・コンフィギュレーション(Sample
configurations based on)"のコンボ・ボックス内で選ばれたシナリオによって与えられる条件付き確率分布に基づきます
生成されたケースのどれかが,インポートされたケースの現在の集合に追加されます.
"AIC/BIC/ll" タブをクリックすると, AIC/BIC/ll パネル(図4)が出てきます.ウィザードは,ケース・データを与えたモデルのAIC, BIC および対数尤度スコア を計算します.
 |
| 図 4: AIC/BIC/ll パネル. |
"従属性" タブをクリックすると,従属性パネル(図5)が出てきます.
 |
| 図 5: データ従属性パネル |
従属性パネルは,ノードの相互情報の結果を可能にします.スライダーによるしきい値の設定次第で,ノードの相互情報によってエッジが非表示になります. "Complete graph(完全なグラフ)"チェックボックスをクリックして,すべてのノードまたは有向エッジを持つノードの相互情報の検査のいずれかにトグルします. 相互情報は,"入力ケース" ドロップダウン・ボックスで選択されたケースに基づいて計算されます.
パネル上部のボタンは,ネットワークの表示のズームやスライダーのスケールの調整を可能にします.
"Data Accuracy" タブをクリックすると,データの正確さ分析パネル(図6)が出てきます.ノードおよびケースの集合があると仮定して,このパネルでは,ネットワークの予測がどれぐらいケースによくマッチするかの情報で分析レポートを生成します.
 |
| 図 6: Data Accuracy パネル. |
このパネルは,分析するノードを選択する上部のドロップダウン・ボックス,分析レポート,ケースを表示する表の3つの要素からなります.
分析レポート
分析レポートは,分析に使用するケースを一覧します(実際のノードを持たないケースのみが無視されます).観察されたステートが予測値にどれだけよくマッチするかを示す混同行列が生成されます(ノードが同じ最大確率を持つ複数のステートを持つ場合,それらのうちの1つを予測ステートとして選びます).実際にどれだけのケースが予測とマッチしているかを示す誤差率を計算します.
ケース表
この表は,分析に使用するケースを示します.分析のために選択したノードは,いつも表の最後から2番目の列に置かれます.表の最後の列は,ノードそれ自身のステートに関する情報を持たないケースを仮定して,ケース中の観察されたステートにあるノードの確率をレポートします.マッチしたケースは緑に,マッチしなかったケースは赤に,無視されたケースは青に色づけされます.マッチとは,ノードの予測ステートがケース中で観察された同じステートである場合です.
"ケース/信念" タブをクリックすると,ケース・パネル(図7)が出てきます.ケース・パネルは,ノードの選択とそのステートの1つのオプションを提供し,各ケース中のそのステートの信念(確信度)を色で強調して表示します.
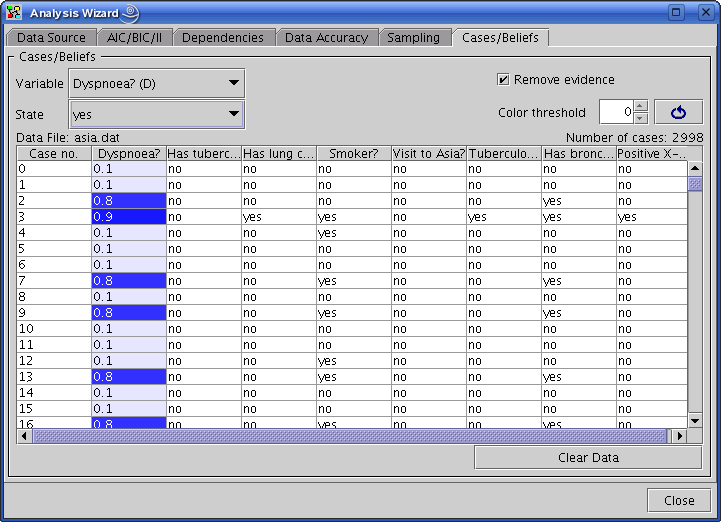 |
| 図 7: ケース - 信念(確信度)パネル |
このパネルは,分析するノードを選択する上部のドロップダウン・ボックス,そのノードのステートの1つを選択するドロップダウン・ボックス,チェック・ボックス(エビデンスの消去),色しきい値スピナー,リフレッシュ・ボタン,ケースを表示する表の6つの要素からなります.
ノードとそのステートの1つを選択することにより,ケース表は,各ケース中のエビデンスが入力されていないノードの信念(確信度)表示します.選択されたノードの情報は,常に"Case
no." 列の次の最初の列(第2列)に表示されます.
Remove evidence(エビデンスの消去) チェックボックスをチェックしてリフレッシュ・ボタンを押すと, 分析しているノードでエビデンスが入力されたケースについて信念(確信度)が回収されて表示されます.
color threshold spinner (色しきい値スピナー)は,色づけするべき信念値を選択するオプションを提供します(選択よりも高い値が色づけされます).色調は,その値の高さ(濃い色ほど高い値)を示します.色づけの機能とともに列を並べ替える機能は,望ましい値を見つけることを簡単にします.
列を並べ替えるには,そのヘッダーを1回クリックすると昇順,2回クリックすると降順になります.
1つまたは複数のケースをファイルに保存することが可能で,それらを他のウイザード(たとえば,パラメータ感度
)で利用することができます.1つまたは複数のケースを選択して,マウスを右クリックし,"Save Case(ケースを保存)" を選択すると1つのケースが保存でき,または"Save Selected Cases(選択されたケースを保存)"を選択するとたくさんのケースを保存できます(図8).
 |
| 図 8: ケース - 信念パネルの "save selected
cases(選択されたケースを保存)" |
翻訳者:多田くにひろ(マインドウェア総研)