Innovation maps are distributed as default clustering or adjusted clustering so that meaningful segmentation is visible. However, do not hesitate to modify the clustering to further interpret potential concepts in the data.
The default clustering in Viscovery SOMine is defined using essentially the same clustering quality measures as the Elbow method. In other words, clustering prior to merging when the magnification of intra-cluster variance is at its maximum has the highest quality measure. Many people tend to think that there should be only one objectively correct clustering. However, this is not the case.
Clustering with the highest clustering measure only implies the most “natural” clustering in terms of distance between document vectors. Increasing the number of clusters implies a refinement of interpretation, while decreasing the number of clusters does not imply refinement. It is possible to interpret objects at any level.
To change the clustering, select “Segmentation | New” from the menu. The “New Segmentation” dialog box appears. The number of clusters can be selected by clicking on any bar on the chart or in the corresponding field.
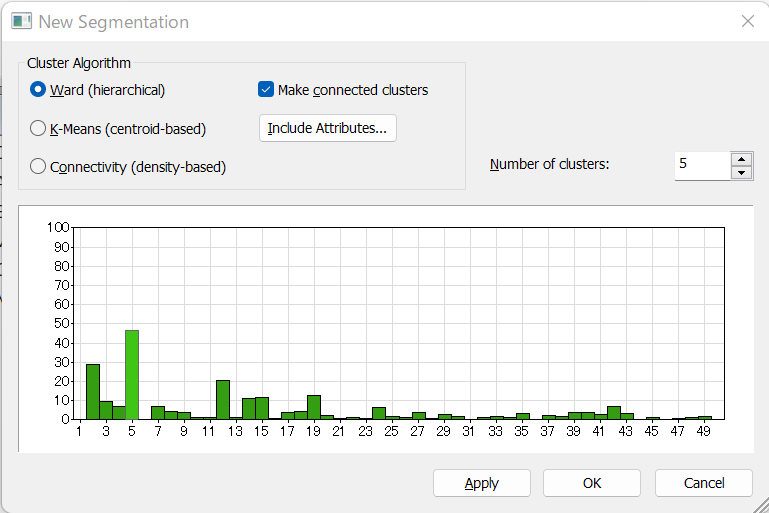
By default, Ward clustering is selected and “Make connected clusters” is checked. In many cases, good clustering consisting of homogeneous clusters is obtained.”
“Make connected clusters” means using a topological order to merge clusters. In the clustering process, if the two closest clusters are adjacent on the map, they are merged, otherwise they are not. In other words, if this option is selected, the resulting clustering will not create enclaves. If this option is not selected, enclaves will be created.
If you find that the clustering does not work, you can try other clustering methods: K-means (centroid-based) and connectivity (density-based) are available.
In case of free version of Viscovery SOMine
Please note that the free version of Viscovery SOMine has limited functionality of the above. However, you can create a new map with a different number of clusters. To do so, close the current map with “File | Close.” Then go to the “Explore Data” tab, select the “Create Map” step, click the right mouse button and select “Create Alternatve”. A yellow “Create Map” step will appear. Double-click on the yellow step and the “Define Map Training Parameters” dialog will appear. Select the number of clusters in the corresponding field.
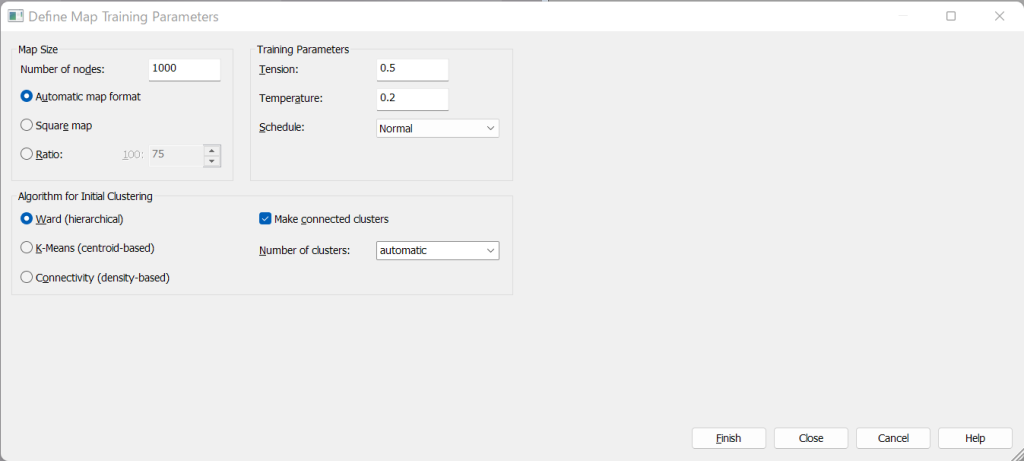
<< How to access underlying data
How to read the relationships btween Attributes >>
^Tutorials top